App Features
Drücken Sie auf den Menü Button (oben rechts auf dem Bildschirm), damit Ihnen das Hauptmenü wie unten aufgezeigt wird. Hier sind die Menü Optionen:
- Meine Uploads: Das ist Ihr persönliches Tagebuch, dass Ihre Uploads aufnimmt.
- Task List: Sie müssen diese Aufgabenliste lesen, um bei einem Forschungsprojekt teilzunehmen.
- Mein Profil: Manage deine Profilinformationen
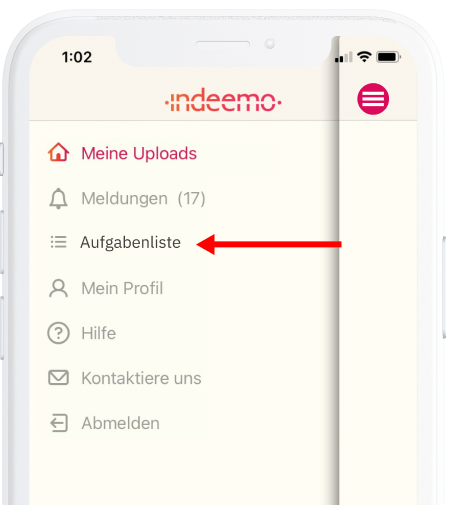
Anzeigen und Hochladen der Aufgaben
Drücken Sie auf „Aufgaben“ auf den oberen Bildschirm, um Ihre spezifischen Aufgaben für das Forschungsprojekt anzuzeigen.
Für einige Projekte werden sich die Aufgaben täglich ändern, bitte stellen Sie sicher, dass Sie jeden Tag die Aufgabenliste überprüfen.
Um eine Aufgabe zu beantworten, drücken Sie auf den „+ Button“ und wählen Sie entsprechend entweder eine Notiz, ein Foto oder ein Video aus.
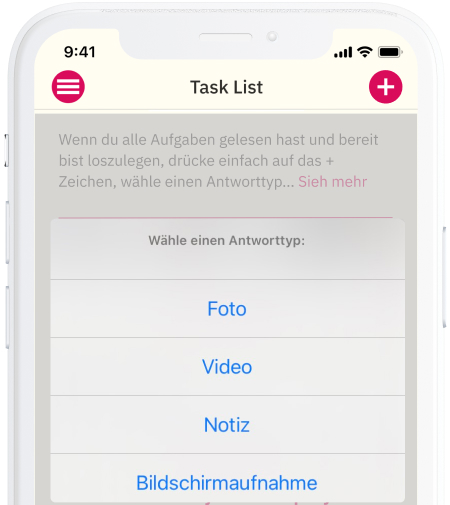
Für Foto oder Video Uploads können Sie entweder direkt ein Foto von der Kamera aus machen (drücken Sie auf das Symbol oben links auf dem Bildschirm, siehe Screenshot) oder wählen Sie bereits existierendes Foto oder Video aus der Mediathek aus.
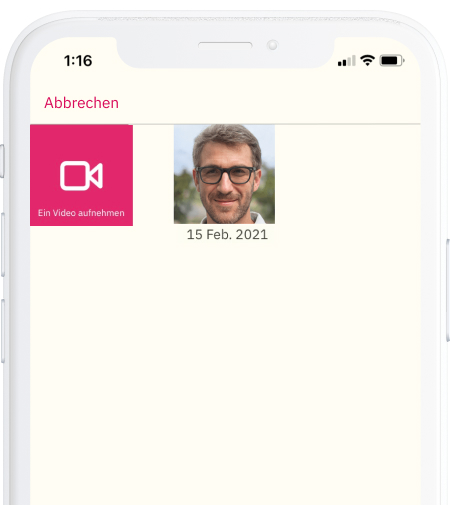
Nachdem Sie Ihr Video aufgenommen haben / Foto geschossen hast, stellen Sie bitte sicher, dass Sie eine erläuternde Notiz hinzugefügt haben, um zusätzliche Details zu Ihrem Upload hinzuzufügen (siehe unter “Bildunterschrift…” Abschnitt im folgenden Screenshot)
Die von dir geschriebenen Notizen fügt wichtige Details hinzu, die den Forschern helfen werden.
Tags: In manchen Projekten wird es verpflichtend sein, Ihre Uploads mit relevanten Aufgabennummern zu verlinken, sodass die Forscher Ihre Uploads kategorisieren können. Ein einfacher Klick auf die Kontrollbox (siehe die folgenden Screenshot) und stellen Sie sicher, dass Sie die Aufgabe zu dem entsprechenden Upload auswählen
Drücken Sie „Posten“, um Ihre Uploads hochzuladen.

Das Uploaden des Videos kann viel Zeit in Anspruch nehmen, da es womöglich sehr groß ist.
Für große Videos ist es wichtig, dass Sie die folgenden Schritte befolgen, um sicher zu stellen, dass Ihr Video erfolgreich hochgeladen wurde.
1: Warte bis der Hochladeprozess 100% erreicht hat.

2: Das folgende Bild wird temporär erscheinen während dein Video auf unserem Server konvertiert wird.
Bitte nehme zur Kenntnis,dass dein Video ERFOLGREICH HOCHGELADEN wurde, wenn du dieses Bild angezeigt bekommst.
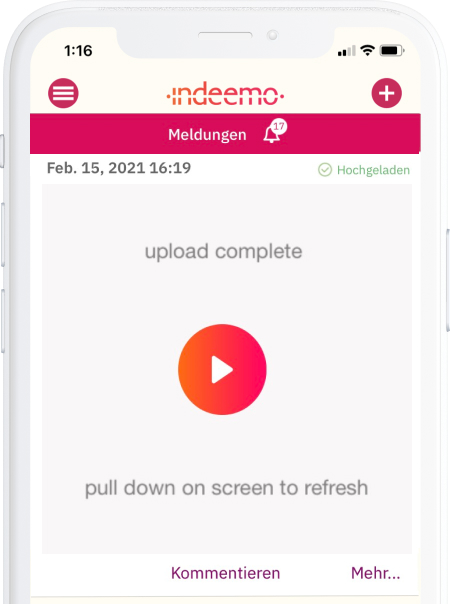
3: Wenn du beim folgenden Bildschirm angekommen bist, ziehe den Bildschirm herunter, um die App zu aktualisieren, wenn das Video konvertiert ist wird es wieder auftauchen.
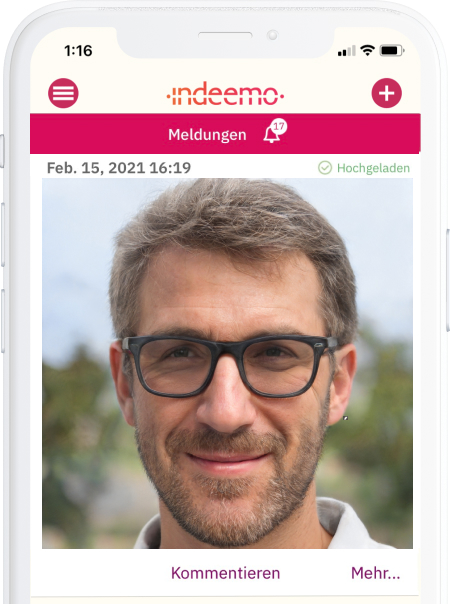
Sie können die App nun schließen oder ein neues Upload starten, indem Sie“ +“ drücken, wie oben gezeigt.
